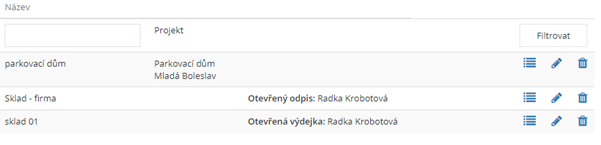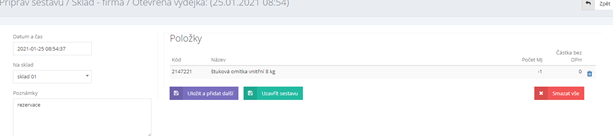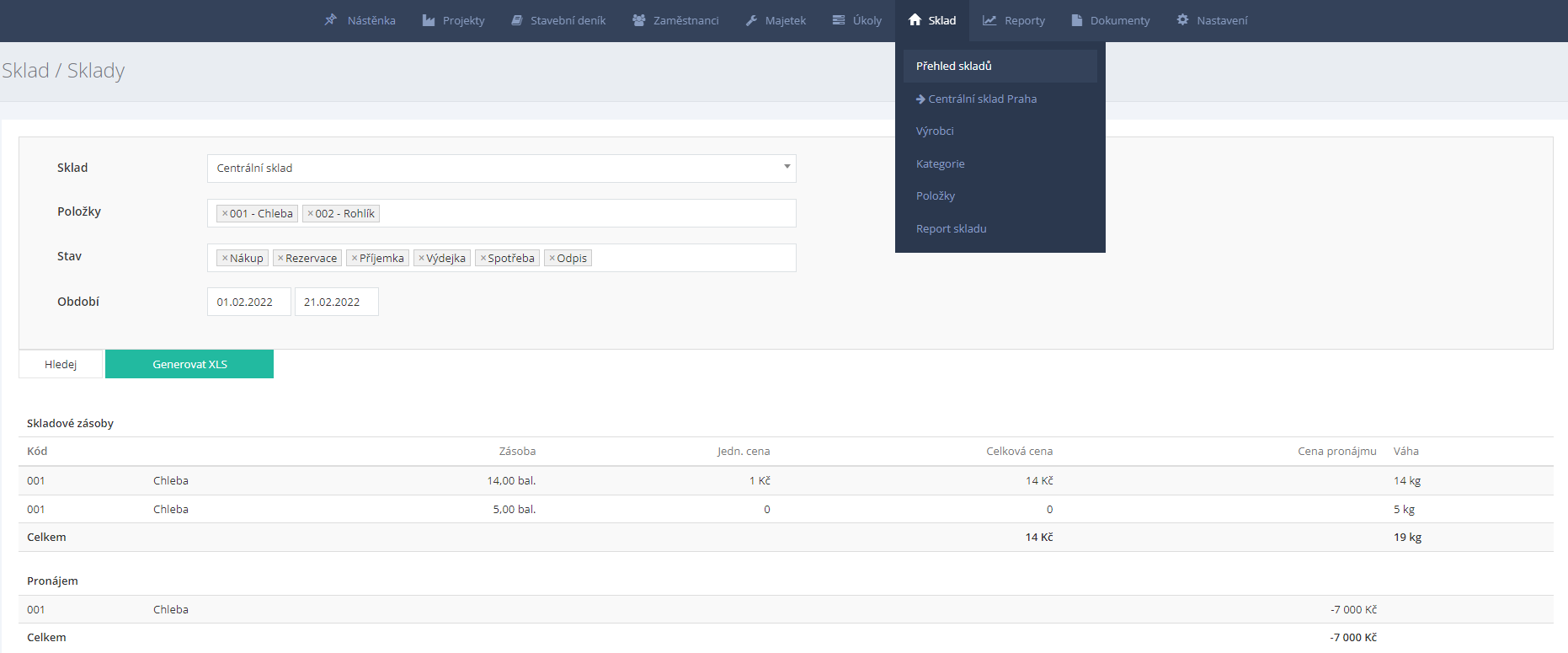Sklad
Centrální sklad a evidence pohybů skladových položek na skladu jednotlivých staveb. V systému se pořizuje příjem (nákup) materiálu na tzv. Centrální sklad. Z Centrálního skladu se materiál převádí na sklady jednotlivých projektů, kde se spotřebují ve výrobě.
Jednotlivé skladové položky jsou kategorizovány a značeny výrobcem. Vytvoření záznamů skladových karet dosáhnete nejrychleji importem seznamu položek ve formátu XLSX.
Optimální postup zpracování dat
Vytvoření třídění položek
- Založit výrobce – umožňuje členění položek skladu dle výrobců
- Založit kategorie – umožňuje členění položek skladu do jednotlivých kategorií, např. štěrk, lepidla, omítky apod.
Import položek
- Pomocí šablony pro import z XLSX
- Doplnit ručně
- Vtvoření záznamu sklad
- Importovat hromadně položky (stav skladových zásob)
Používané operace v modulu sklad
- Nákup / příjem materiálu na centrální sklad
- Převod na sklad projektu
- Rezervace materiálu
- Záznam o spotřebě materiálu
- Odpis položek
Založení záznamu Výrobce
- Přejděte do agendy “Sklad / Výrobci”.
- Stiskněte tlačítko
.
- Zapište název výrobce, který bude nadále v evidenci.
- Dokončete stisknutím tlačítka
.
Založení záznamu Kategorie
- Přejděte do agendy “Sklad / Kategorie”.
- Stiskněte tlačítko
.
- Zapište název kategorie, který bude nadále v evidenci.
- Dokončete stisknutím tlačítka
.
Položky skladu
Stěžejní část modulu Sklady jsou položky. Ty je vhodné členit podle:
- Kategorie
- Výrobce
Data (kategorie, výrobce) se dále využívají při importu položek na sklad.
Příklad: kategorie „Omítky“ obsahují položky výrobců Den Braven, Knauf.
Založení záznamu Položka jednotlivě
- V agendě “Sklad – Položky” stiskněte tlačítko
.
- Vyplňte “Kód”. Jedná se o evidenční kód položky v systému. Tento záznam je povinný.
- V poli “Varovat, pokud je na skladě méně než“ zadejte číselnou hodnotou počet měrných jednotek, která je považována jako limitní minimum. Klesne-li zásoba položky pod tuto hodnotu, zobrazí se hlášení v “Nástěnka / Sklad”.
- V poli “Odkaz” můžete doplnit libovolný odkaz. Vhodné je například doplnit odkaz na web výrobce, technické listy či e-shop, kde byla položka zakoupena.
- Zvolte “Kategorii” položek. Pozor, pokud chcete třídit položky do kategorií, je potřeba je nejprve zadat v agendě “Sklad / Kategorie”.
- Pokračujte záznamem “Výrobce”. Zde funguje našeptávač již vytvořených výrobců v agendě “Sklad / Výrobci”.
- V poli “Jednotka” zvolte výběrem z roletového menu měrnou jednotku.
- Pokud má položka nějaké denní náklady, můžete vyplnit pole “Cena pronájmu / 1 den”.
- Doplňte hmotnost v poli “Váha položky (kg)”.
- Výběrem z roletového menu nastavte položce stav “Aktivní” - “Ano/Ne”. Aktivní položky se později zobrazují do dalšího zpracování.
- V pravé části formuláře vyplňte textové pole “Popis” položky. Doplnit můžete také “Obrázek” z prostředí vašeho počítače. Pro výběr grafického souboru stiskněte tlačítko “Vybrat soubor”.
- Dokončete stisknutím tlačítka
.
Import položek ze šablony
- V agendě “Sklad / Položky” stiskněte tlačítko
.
- Stáhněte šablonu pro import dat ve formátu XLSX. Šablona obsahuje list “Data” s uvedením všech Výrobců, Kategorií a množstevních jednotek (MJ) vedených v systému.
- Otevřete stažený XLSX soubor se šablonou, kde vyplňte:
- Kód položky
- Výrobce (výběrem z rozbalovací nabídky)
- Kategorie (výběrem z rozbalovací nabídky)
- Název
- Jednotky (výběrem z rozbalovací nabídky)
- Cena pronájmu /1 den
- Uložte a zavřete soubor.
- Stiskněte tlačítko “Vybrat soubor” a vyhledejte ho ve vašem počítači.
- Dokončete stisknutím tlačítka “Import”.
Takto zpracované položky je možné v další fázi zpracování naskladnit v jednotlivých skladech.
Agenda Sklady
Skladem se rozumí evidence zásob a materiálového zajištění na jednotlivých stavbách.
Přehledná mřížka zobrazuje všechny sklady a umožňuje základní operace:
- založení záznamu
- editaci záznamu skladu
Založení záznamu skladu
Centrální sklad – minimálně jeden záznam skladu musí mít aktivní nastavení “Centrální sklad“. Na tento sklad se pořizuje prvotní import položek. Z něj pak dál převádíte materiál na sklady jednotlivých projektů.
Tip: Při vytváření nového projektu je vhodné vytvořit sklad přímo z projektu zatržením volby “Vytvořit sklad” na formuláři “Základní informace”.
- V otevřené agendě “Sklad / Přehled skladů” stiskněte tlačítko
.
- Zapište název skladu.
- “Nastavit jako centrální sklad” – Ano / Ne
- “Zobrazit sklad v hlavním menu” – Ano / Ne
V hlavním menu aplikace jsou tzv. centrální sklady zařazeny na úvod menu modulu Sklad. Další záznamy skladů, např. projektové sklady, můžete také zobrazit v hlavním roletovém menu – aktivní volba “Zobrazit sklad v hlavním menu”.
- V poli “Projekt” výběrem z roletového menu zvolte příslušnost ke konkrétnímu projektu.
- Dokončete stisknutím tlačítka
.
Vlastnosti a změna záznamu skladu
Ve vlastnostech záznamu je možné upravit či doplnit dříve zadané údaje.
- Přejděte do agendy “Sklad / Přehled skladů”.
- Klikněte na ikonu “Upravit
” v řádku vybraného skladu, který chcete upravit.
- Upravte požadované údaje.
- Dokončete stisknutím tlačítka
.
Přehled aktivních záznamů skladů
- V tabulce skladů v agendě “Sklad / Přehled skladů” kurzorem klikněte na požadovaný sklad. Lepší orientaci umožňuje zvýrazněná mřížka.
- Detail skladu zobrazuje jednotlivé záložky:
- Položky na skladě – seznam položek aktuálně na skladu
- Pohyby na skladě – historie všech pohybů na daném skladu
- Rezervace – zde uvidíte rezervace z daného skladu, pokud nějaké jsou
Úkony prováděné v modulu sklad
- Nákup
- Rezervace
- Převodka
- Spotřeba
- Odpis
Příjem na sklad – Nákup
Nákup pracuje se záznamem položek skladu. Zkontrolujte, že máte všechny položky nákupu v systému založené.
- Otevřete záznam Centrálního skladu a stiskněte tlačítko
.
- Zaškrtněte položky, které chcete naskladnit a klikněte na “Přidej označené položky do nákupu” nebo “Pokračovat”.
- Pole “Datum” se předvyplní z nastavení vašeho počítače. Můžete jej změnit.
- Pokud chcete, vyplňte textové pole “Poznámky”.
- Doplňte položky nákupu, jejich množství a cenu bez DPH.
- Nákup si můžete uložit pomocí tlačítka “Uložit nákup” nebo “Uložit nákup a zpět do skladu”, pokud ještě v budoucnu potřebujete doplnit nějaké další položky.
- Klikněte na tlačítko “Pokračovat”.
- Otevře se souhrn provedeného nákupu, kde můžete informace zrevidovat.
- Pokud je vše v pořádku, dokončete stisknutím tlačítka “Dokončit nákup”.
Pozor! Dokončený nákup nelze jen tak jednoduše vymazat, chybně naskladněné položky můžete odepsat přes tlačítko “Odpis” nebo přes “Převodka”, pokus šly položky z jiného skladu.
Přidání položek hromadným importem
Importní šablona obsahuje dva listy:
- "Import" – záložka pro záznam položek
- "Data" – položky, které je možné zadat do zpracování
Pozor! Pokud není položka na listu “Data”, není možné ji naskladnit.
- V otevřeném skladu a formuláři “Nákup” stiskněte tlačítko “Nahrát XLS”.
- Stáhnete šablonu pro vyplnění dat pomocí tlačítka “Stáhnout XLSX šablonu pro import”.
- V počítači šablonu vyhledejte a vyplňte:
- Název – vyplňte nabídkou z rozevíracího seznamu a zkontrolujte měrnou jednotku
- Počet – množství naskladněných položek
- Soubor uložte a zavřete
- Ve Stavariu klikněte na importování záznamů “Vybrat soubor”, vyberte upravený soubor v počítači a dokončete stisknutím tlačítka
.
- Data ze šablony se načtou do systému, kde je možné je dále upravit. Doplňte a zkontrolujte jednotkovou cenu položek.
- Příjem na sklad dokončete stisknutím tlačítka "Pokračovat”.
- Systém zobrazí rekapitulační část informací.
- Dokončete stisknutím tlačítka "Dokončit nákup”.
Přidání položek jednotlivě
Skladové položky se také přidávají postupným zápisem jednotlivých informací a údajů.
- V otevřeném záznamu Centrálního skladu stiskněte tlačítko
.
- V otevřeném formuláři nákupu stiskněte tlačítko “Přidej označené položky do nákupu”.
- Vyplňte kód položky v sloupci “Kód”.
- Doplňte “Název” položky.
- Doplňte počet množstevních jednotek v poli “Počet MJ”.
- Zadejte cenu bez DPH do pole “Částka bez DPH)”.
- Klikněte na “Pokračovat”.
- V rekapitulaci nákupu dokončete stisknutím tlačítka "Dokončit nákup”.
Převod materiálu na jiný sklad
Převod materiálu se nejčastěji vytváří, když jde o převod materiálu z centrálního skladu na sklad projektu (na stavbu).
- V libovolném otevřeném skladu v agendě “Sklad / Přehled skladů” stiskněte tlačítko
.
- Označte položky, které chcete převést a stiskněte tlačítko “Přidej označené položky do výdejky”.
- Vyplňte “Datum a čas” provedení změny nebo ponechte vygenerované číslo systémem.
- V poli “Na sklad” vyberte z roletového menu cílový sklad, kam bude materiál převeden.
- Volitelně doplňte textovou poznámku.
- Rozpracovanou výdejku můžete uložit stisknutím tlačítka “Uložit výdejku”.
- Stisknutím tlačítka “Pokračovat” se dostanete na závěrečnou rekapitulaci dokladu. Zde můžete:
- “Upravit údaje” – umožní změnit záznam včetně položek
- “Zrušit výdejku” – zruší zadávání záznamu. Systém uživatele vyzve k potvrzení tohoto úkonu.
- Dokončete stisknutím tlačítka “Dokončit výdejku”.
Rezervace
- V otevřeném záznamu skladu se seznamem položek stiskněte tlačítko
.
- Potvrďte stisknutím tlačítka "Pokračovat”.
- Ve třetí části postupným zápisem do pole “Název” aktivujete tzv. Našeptávač, který dále pomůže s výběrem položek. Našeptávat můžete dle kódu či dle názvu. Kliknutím na název položky ji vložte do pole “Název”. Položku je možné zapsat také ručně.
- Stisknutím tlačítka "Pokračovat” systém zrekapituluje přehled položek.
- Dokončete stisknutím tlačítka
.
Takto vytvořený záznam se zobrazuje na záložce Rezervace. Z rozpracované rezervace je umožněn následný výdej.
Spotřeba materiálu
Tlačítko Spotřeba se nejčastěji používá, pokud jde o okamžité použití materiálu na stavbě.
- V libovolném otevřeném skladu v agendě “Sklad / Přehled skladů” stiskněte tlačítko
.
- Označte položky, které chcete spotřebovat a stiskněte tlačítko “Přidej označené položky do spotřeby”.
- Vyplňte “Datum a čas” provedení změny nebo ponechte vygenerované číslo systémem.
- V poli “Na sklad” vyberte z roletového menu cílový sklad, kam bude materiál převeden.
- Volitelně doplňte textovou poznámku.
- Rozpracovanou výdejku můžete uložit stisknutím tlačítka “Uložit spotřebu”.
- Stisknutím tlačítka “Pokračovat” se dostanete na závěrečnou rekapitulaci dokladu. Zde můžete:
- “Upravit údaje” – umožní změnit záznam včetně položek
- “Zrušit spotřebu” – zruší zadávání záznamu. Systém uživatele vyzve k potvrzení tohoto úkonu
- Dokončete stisknutím tlačítka “Dokončit spotřebu”.
- Systém zobrazí informační hlášení o provedeném úkonu “Materiál spotřebován”.
Úprava otevřené sestavy
V otevřeném centrálním skladu v agendě “Sklad / Přehled skladů” se zobrazují nedokončené doklady.
- V agendě “Sklad / Přehled skladů” přejděte do tzv. centrálního skladu.
- V otevřeném záznamu stiskněte tlačítko "Pokračovat”.
- Položky ze sestavy je možné vymazat stisknutím tlačítka “Odstranit” na pravém konci řádku.
Odpis
- V otevřeném záznamu skladu agendy “Sklady / Přehled skladů” se seznamem položek stiskněte tlačítko “Odpis”.
- Označte položky, které mají být odepsány (likvidace) a stiskněte tlačítko "Pokračovat”.
- V druhé části formuláře vyplňte množství zásob určených k likvidaci.
- Klikněte na tlačítko “Pokračovat”.
- Dokončete stisknutím tlačítka “Dokončit odpis”.
Systém zobrazí informační hlášení o povedeném úkonu “Materiál odepsán”.
Report skladu
Vygenerujte si přehled skladových pohybů s ohledem na požadované položky pohodlně ve formátu MS Excel (XLS).
- V menu modulu “Sklad” stiskněte tlačítko “Report skladu”.
- V zobrazeném formuláři nastavte:
- “Sklad”, za který bude přehled generován
- Vyberte položky výběrem z roletového výběru
- Typ pohybu v kolonce “Stav” - nákup, rezervace, příjemka, výdejka, spotřeba, odpis
- Zvolte “Období” - “Od - Do” z dostupného kalendáře
- Ve spodní části formuláři se zobrazí položky, které vyhovují zadaným podmínkám. Pro export dat do přehledné tabulky stiskněte tlačítko “Generovat XLS”.
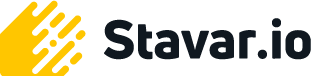
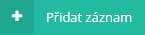 .
.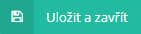 .
. .
.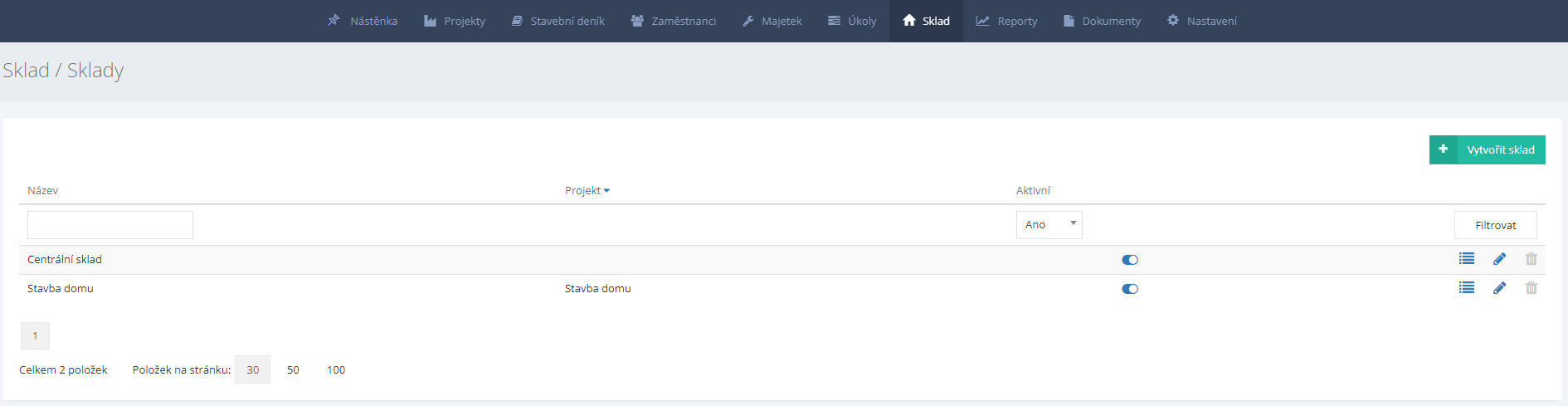
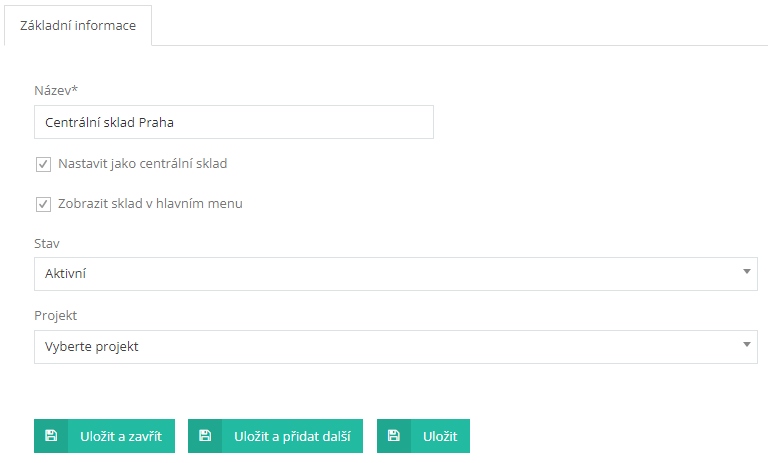
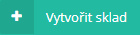 .
.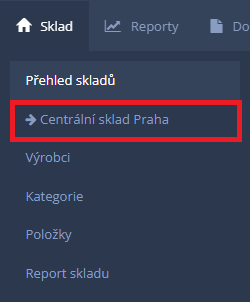
 ” v řádku vybraného skladu, který chcete upravit.
” v řádku vybraného skladu, který chcete upravit. .
.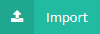 .
.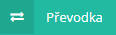 .
.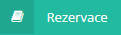 .
.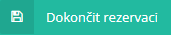 .
.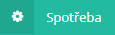 .
.